
Richard Anthony Negrón Carrión
- Bibliotecario
- richard.negron@ucuenca.edu.ec
- 1318
Crear una cuenta
Primeros pasos Panel de navegación de Mendeley Creación de cuenta en MendeleyImportador web de Mendeley
Mendeley Web Importer Instalando Mendeley Web Importer en nuestro navegadorGerente de referencias de Mendeley
Instalar Mendeley Reference Manager Tutorial de instalación Mendeley Reference Manager En el siguiente video veremos una guía rápida.Instalar Mendeley Cite en Word
Mendeley Cite for Microsoft Windows Insertar Cita TutorialMendeley Cite en Microsoft Word en línea
Mendeley Cite en Microsoft 365 Insertar una cita bibliográfica en Microsoft Word en línea Tutorial insertar cita con Mendeley Cite Mendeley Reference Manager (MRM) por sus siglas en inglés, ha cambiado la forma de gestionar la información académica, es un potente software capaz de:
Mendeley Reference Manager (MRM) por sus siglas en inglés, ha cambiado la forma de gestionar la información académica, es un potente software capaz de:
- Almacenar, gestionar y buscar referencias desde una sola biblioteca.
- Insertar referencias y bibliografía con su gestor Mendeley Cite disponible para Microsoft Word de escritorio y online.
- Visualizador de documentos PDF, permitiendo resaltar y agregar notas, posterior a ello exportar y compartirlo.
- Permite crear grupos de trabajo permitiendo trabajar colaborativamente.
- También, es una red social académica.
- Finalmente, es compatible con sistemas operativos Windows, macOS, Linux.
Tomado de: mendeley.com
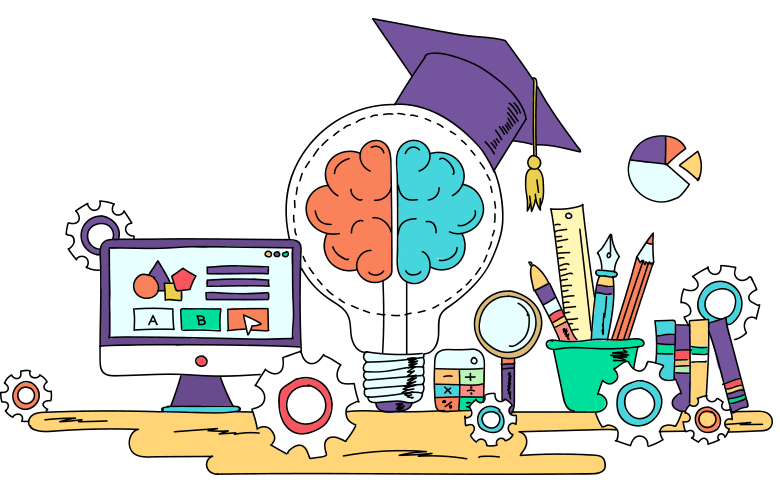
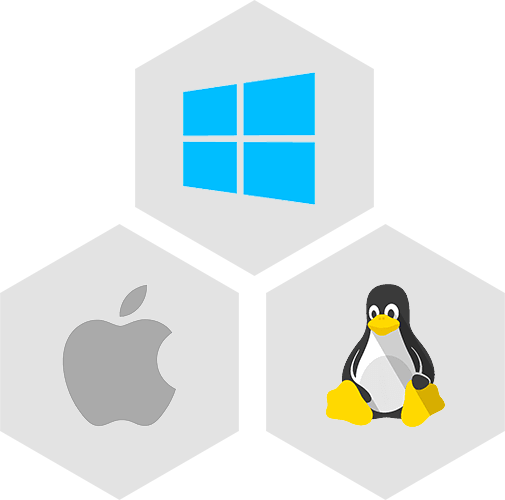
1. Usted debe crear una cuenta ingresando a www.mendeley.com
2. Seleccionamos en el panel superior "create account"

3. Posterior a ello se nos abrirá una ventana para registrarnos, es preferible realizarlo con una cuenta de correo electrónico institucional, si no tienes una, no hay problema.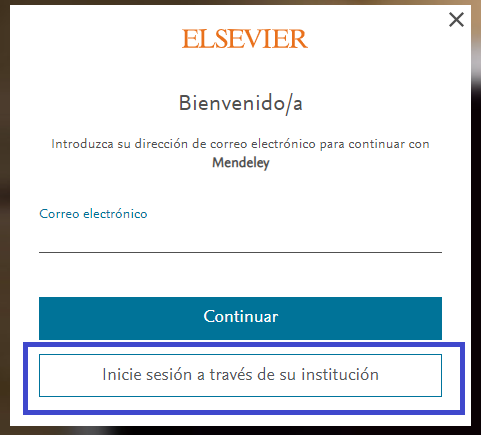
2. Seleccionamos en el panel superior "create account"

3. Posterior a ello se nos abrirá una ventana para registrarnos, es preferible realizarlo con una cuenta de correo electrónico institucional, si no tienes una, no hay problema.
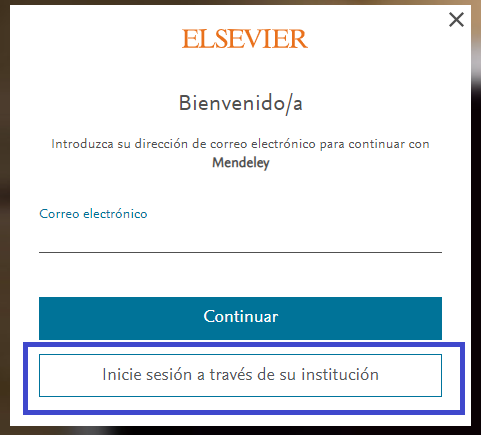
4. Una vez generada la cuenta, se puede acceder al panel de navegación web y posterior a ello podremos descarga e instalar Mendeley Reference Manager y Mendeley Web Importer en el navegador de nuestra preferencia. 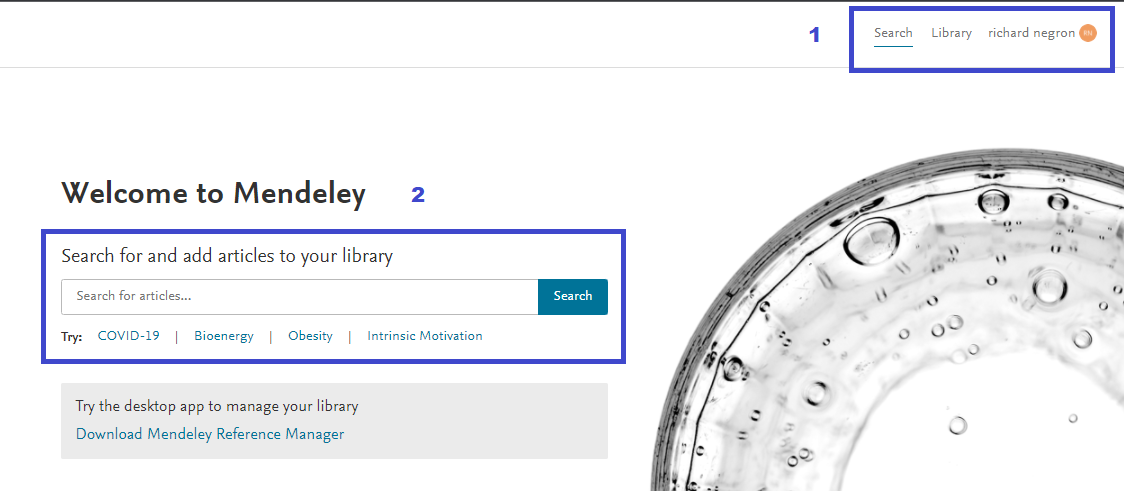
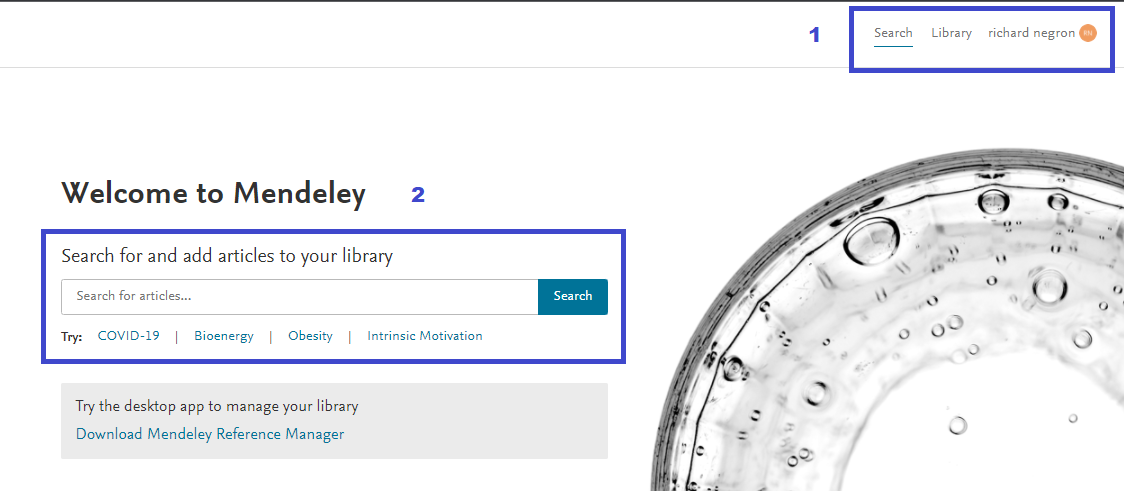
- En el panel superior se podrá gestionar el cajón de búsquedas, ingresar a nuestra biblioteca, y configurar nuestro perfil.
- En el cajón de búsqueda también se podrá encontrar información citada por otros colaboradores.
- La manera más práctica de comenzar con Mendeley es instalar la extensión desde la Tienda Virtual de Google
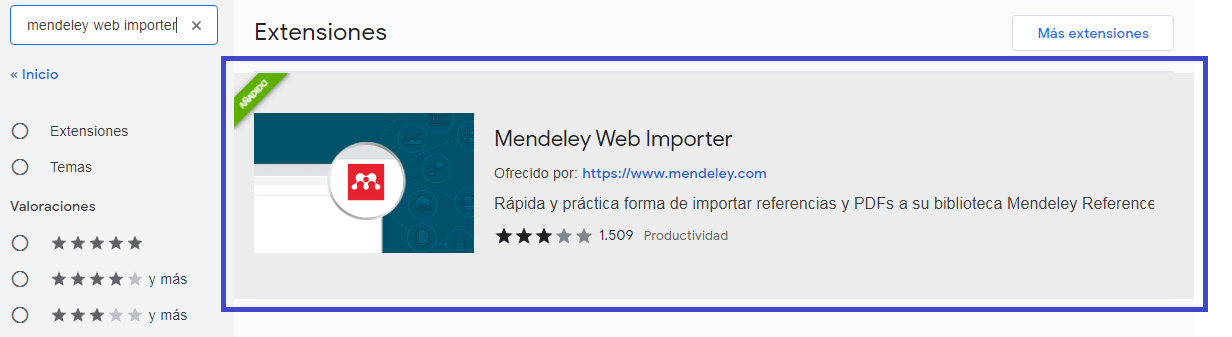
-
Una vez instalada la extensión procedemos a ingresar con nuestro usuario y contraseña creados previamente.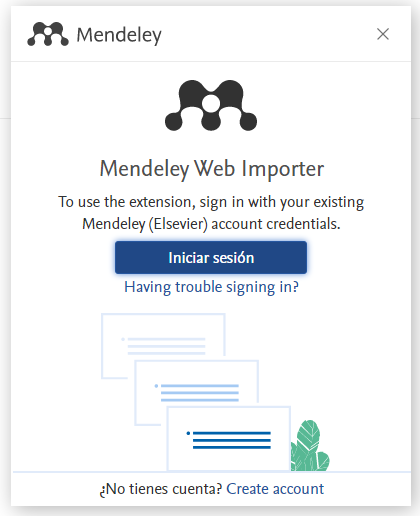
-
Para usar Mendeley Web Importer, no es necesario tener abierto la aplicación de escritorio. (Mendeley Reference Manager).
- Instalar Mendeley Reference Manager es muy fácil ingresamos a www.mendeley.com en la pestaña superior derecha clic en Download
- Descargamos el instalador según el sistema operativo de nuestro computador.
- En este ejemplo descargamos el instalador para Windows, se procede a guardar el ejecutable en la carpeta de descargas y se procede con la instalación como cualquier otro programa. Pero antes se debe elegir para quien se instalará la aplicación, es decir para un usuario o para varios usuarios que utilizan el equipo.
- Sí escoge la opción (cualquiera) la aplicación le pedirá que inicie sesión cada vez que inicie el programa. Por el contario, sí escoge la opción (solo para mí) bastará con iniciar sesión una vez.
- Abrir la aplicación de Mendeley Reference Manager con las credenciales creadas con antelación.
- Nos dirigimos a la pestaña de >> Tools >> Install Mendeley Cite for Microsoft Word.
- Luego nos redirige a la página de Microsoft AppSource en donde debemos dar clic en Optenerla ahora.
4. Seguidamente, nos pedirá iniciar sesión en nuestra cuenta de Microsoft, posterior a ello se nos abrirá una ventana nueva en donde daremos clic en Abrir en Word, como se muestra en las capturas de más abajo.

6. Finalmente, el plugin se instalará automáticamente, es recomendable usar una versión de Microsoft Word igual o superior a 2016.
5. Es importante tener una cuanta activa de Microsoft, caso contrario no se instalará el plugin de Mendeley Cite y solo podremos utilizar Word 365 en línea.
6. Finalmente, el plugin se instalará automáticamente, es recomendable usar una versión de Microsoft Word igual o superior a 2016.
- Ingresamos a nuestra cuenta de Microsoft 365 personal o estudiantil.
- Generamos un nuevo documento de Word.
- En la pestaña de Referencias encontramos a Mendeley Cite en donde procedemos a iniciar sesión.
- Desde la ventana de Mendeley Cite se podrá gestionar todas las citas, de la misma forma como si estuviéramos en la aplicación de escritorio.
- Para este ejemplo vamos a ingresar a las bases digitales por suscripción de la Universidad de Cuenca clic aquí
- Si el estudiante se encuentra dentro de los predios universitarios Ingresar a bases digitales por suscripción, en caso se encontrase fuera del campus universitario utilizar el proxy Knimbus e iniciar sesión desde GSuite.
- Con el documento abierto vamos al panel de Mendeley Cite y buscamos el documento donde colocaremos la cita, recordemos que desde este panel también podemos escoger el estilo de citación como APA, Chicago, Vancouver y desde el panel More se puede crear la bibliografía.